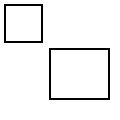
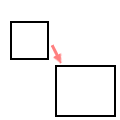
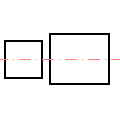
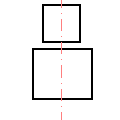
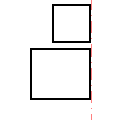
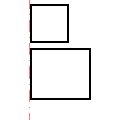
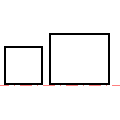
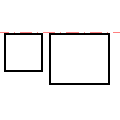
Sur la barre d’outils se trouvent les principaux outils et commandes pouvant être appliqués à un élément sélectionné dans la zone de travail ou à l’aide desquels vous pouvez insérer un nouvel élément dans la zone de travail.
Pour plus de clarté, les icônes sont rangées par thèmes dans des « boîtes à outils ».
Si le pointeur de la souris s’arrête sur l’icône d’un outil, un conseil s’affiche, accompagné de la commande correspondante.
La barre d’outils n’offrant pas une place suffisante pour afficher en permanence toutes les boîtes à outils, il est possible d’ouvrir certaines d’entre elles à l’aide du symbole " ··· " afin de voir les outils qu’elles contiennent et qui étaient masqués.
|
Conseil : |
Les outils suivants ne sont pas toujours disponibles dans tous les éditeurs. Ils sont alors grisés.
En cliquant sur cette icône, vous pouvez à tout moment enregistrer votre produit dans son état actuel.
Si vous n’avez encore jamais enregistré ce produit auparavant, une boîte de dialogue est ouverte où vous pouvez définir le lieu de l’enregistrement et le nom du fichier.
Il vous permet d’ouvrir des projets déjà enregistrés et de continuer à les élaborer.
Une boîte de dialogue s’ouvre alors où vous pouvez sélectionner le lieu de l’enregistrement et le nom de fichier.
Ouvrez l’assistant LIVRE PHOTO CEWE, qui simplifie et automatise considérablement les opérations de modification.
Permet de créer une proposition de LIVRE PHOTO CEWE qui ne nécessite généralement pas de retouches ou très peu.
Identique à « Enregistrer », mais vous pouvez donner au produit un autre nom de fichier afin, par exemple, de créer une copie de votre produit ou d’archiver différentes versions ou d’états d’achèvement de celui-ci.
Ouvre une fenêtre de dialogue indiquant les propriétés du produit en cours de traitement et son prix détaillé.
Les propriétés peuvent éventuellement être modifiées (ex. en cas de livre photo : le type de reliure, le nombre de pages, le type de papier et les dimensions).
Annule la précédente action exécutée et rétablit l’état avant la dernière commande.
(Actif uniquement si une action a été précédemment exécutée.)
Exécute une nouvelle fois la commande qui vient d’être annulée.
Il annule pour ainsi dire la dernière commande « Annuler ».
(Actif uniquement si la commande « Annuler » a été auparavant exécutée.)
Efface l’élément sélectionné ou plusieurs éléments sélectionnés.
Copie l’élément sélectionné ou les éléments sélectionnés dans la mémoire tampon et élimine l’original/les originaux.
Copie l’élément sélectionné ou les éléments sélectionnés dans la mémoire tampon et conserve l’original/les originaux en lieu et place.
Réinsère des éléments de la mémoire tampon dans la zone de travail de l’éditeur.
S’il existe encore en mémoire une mise en page présentant un nombre identique de photos, le logiciel utilise ce dernier après le clic sur ce bouton.
Vous pouvez ainsi essayer successivement toutes les mises en page disponibles et rechercher celle qui vous plaît le mieux.
Les zones de texte ne sont alors plus prises en compte, les textes déjà insérés sont effacés !
Si vous ajoutez un nouveau cadre de mise en page ou supprimez un cadre de mise en page existant sur une page du produit, le logiciel applique automatiquement la mise en page suivante adaptée au nombre de photos afin d’obtenir une meilleure répartition des cadres de mise en page. En l’absence d’une mise en page adaptée, le logiciel vous en informe dans une fenêtre de message.
Vous pouvez activer ou désactiver cette réaction à l’aide de ce bouton.
Si vous avez modifié ou élaboré une mise en page selon vos souhaits, il vous est possible de l’enregistrer pour pouvoir la réutiliser sur d’autres pages.
Elle apparaîtra alors dans l'espace de sélection des mises en page et sera marquée par un astérisque.
Ces outils tournent le cadre de mise en page sélectionné (ainsi que son contenu) de 90° à chaque fois.
Pour renverser complètement un texte ou une photo, cliquez deux fois sur l’outil.
Affiche une grille d’aide pour un meilleur positionnement du cadre de mise en page.
Si l'"attrape-objets magnétique" est parallèlement activé (icône suivant), les cadres de mise en page sont verrouillés au niveau des points d'intersection de la grille d'aide.
Vous pouvez paramétrer l'espacement de la grille d’aide en vous rendant dans le menu « Options » de la barre de menu, sous « Éditeur ».
Active la fonction « Alignement magnétique ».
Les cadres de mise en page sont ainsi plus simples à aligner les uns par rapport aux autres.
Les cadres de mise en page sont disposés de façon horizontale/verticale les uns par rapport aux autres.
Des lignes d'aide automatiquement affichées, qui prolongent les bords des autres objets, servent d'aide à l'orientation.
Vous pouvez paramétrer la sensibilité de l'« alignement magnétique » en vous rendant dans le menu « Options » de la barre de menu, sous « Éditeur ».
Les cadres de mise en page peuvent se chevaucher et se recouvrir partiellement.
Ces commandes déterminent l’ordre de superposition des cadres (quel cadre est placé au premier plan et lequel est à l’arrière-plan de la mise en page).
Les cadres de texte se trouvent toujours au premier plan et peuvent être permutés entre eux, mais ils ne peuvent jamais être placés derrière une photo.
Dans la zone ouverte :
Aligne les cadres marqués l’un à côté de l’autre de manière centrée.
Le premier élément sélectionné/mis en surbrillance fait référence.
Aligne les cadres sélectionnés l’un sur l’autre de manière centrée.
Le premier élément sélectionné/mis en surbrillance fait référence.
Aligne les cadres sélectionnés justifiés à gauche.
Le premier élément sélectionné/mis en surbrillance fait référence.
Aligne les cadres sélectionnés justifiés à droite.
Le premier élément sélectionné/mis en surbrillance fait référence.
Aligne les cadres sélectionnés justifiés sur le haut.
Le premier élément sélectionné/mis en surbrillance fait référence.
Uniquement sur les LIVRES-PHOTOS CEWE qui sont composés de plusieurs pages.
En cochant la ligne « Affichage des numéros de page », vous activez ou désactivez l’affichage des numéros de page.
Pour la numérotation des pages, les formats suivants sont disponibles :
chiffres arabes (1, 2, 3, ...)
chiffres romains en minuscules (i, ii, iii, ...)
chiffres romains en majuscules (I, II, III, ...)
lettres minuscules (a, b, c, ...) et
lettres majuscules (A, B, C, ...).
Par défaut, le texte de la numérotation des pages s’affiche sous la forme « % ».
Le signe de pourcentage fait office de signe de remplacement du numéro de page et ne doit pas être effacé. Le reste du texte peut être librement défini.
« page % » donne « page 1 », « page 2 », « page 3 », etc.
« - % - » donne « - 1 - », « - 2 - », « - 3 - », etc.
et « Livre photo page %, Mariage de Paul et Francine » donne « Livre photo page 1, Mariage de Paul et Francine », « Livre photo page 2, Mariage de Paul et Francine », etc.
La distance qui sépare le numéro de page du bord de la page peut être comprise entre 0 et 50 mm, horizontalement et verticalement.
Il est également possible de configurer une couleur d’arrière-plan pour la zone de texte du numéro de page.
Les configurations suivantes sont autant de possibilités de présentation des numéros de pages :
|
Page 1 |
Page 1 |
|
Page 1 |
Page 1 |
|
Centré haut |
|
Extérieur haut |
||
|
Page 1 |
Page 1 |
|
Page 1 |
Page 1 |
|
Centré bas |
|
Extérieur bas |
||
Le texte de la pagination peut être formaté selon les critères habituels : police, taille des caractères, le style (gras ou italique) et la couleur.
Vous pouvez également déterminer l’épaisseur et la couleur des bords des lettres.
Dans la fenêtre d’aperçu du texte, vous pouvez contrôler les effets de vos réglages.
Ajoute une double page avant la double page actuelle.
Ajoute une nouvelle page « gauche » sur la double page actuelle.
En conséquence, toutes les pages suivantes sont décalées d’une page avec leur contenu, mais pas les arrière-plans.
Ajoute une nouvelle page « droite » sur la double page actuelle.
En conséquence, toutes les pages suivantes sont décalées d’une page avec leur contenu, mais pas les arrière-plans.
|
Veuillez vérifier les arrière-plans de toutes les pages doubles suivantes.
Il est donc recommandé, après l’ajout d’une page simple dans un livre doté d'arrière-plans de page double, d’ajouter une autre page simple ou d’en supprimer une. |
Aligne les cadres sélectionnés justifiés sur le bas.
Le premier élément sélectionné/mis en surbrillance fait référence.
Aligne les cadres sélectionnés sur le même angle de rotation.
Le premier élément sélectionné/mis en surbrillance fait référence.
Amène les cadres sélectionnés à la même taille.
Le premier élément sélectionné/mis en surbrillance fait référence.
Remplace l'arrière-plan de la page en cours par un arrière-plan blanc.
Actif uniquement en cas d'utilisation d'un modèle de création sur la page en cours.
Supprime le modèle de création et laisse une page vide.
Supprime la double page en cours.
Supprime la page « gauche » sur la page double actuelle.
La page et son contenu sont effacés. En conséquence, les pages suivantes sont décalées d’une page, arrière-plans compris.
Supprime la page « droite » sur la page double actuelle.
La page et son contenu sont supprimés. Les pages suivantes sont décalées d’une page, arrière-plans compris.
|
Veuillez vérifier les arrière-plans de toutes les pages doubles suivantes.
Il est donc recommandé, après la suppression d’une page simple dans un livre doté d'arrière-plans de page double, de supprimer une autre page simple ou d’en ajouter une. |
Ouvre la fenêtre « Positionner le cadre », qui vous donne un contrôle au millimètre près sur la position, la rotation, la taille et le facteur de zoom du contenu. Vous pouvez avoir sélectionné plusieurs cadres de mise en page et les régler sur les mêmes valeurs simultanément.
Dans la fenêtre se trouvent les quatre cartes « Position », « Rotation », « Taille » et « Zoom ».
Les options « Conserver... » sont activées par défaut.
Ces options d’alignement permettent un positionnement au millimètre près des photos et des zones de texte dans la mise en page.
La largeur (pour la verticale) ou la hauteur de la page (pour l’horizontale) de la surface totale de mise en page est indiquée comme référence.
C’est pourquoi, pour les LIVRES-PHOTOS CEWE, la largeur de la page se réfère à l’ensemble de la double page.
| Les alignements possibles sont : | ||||
|---|---|---|---|---|
| Situation précédente/initiale : |
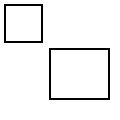
|
« Décalage uniforme de toutes les photos » |
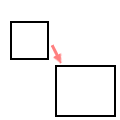
|
|
| « Alignement horizontal au centre » |
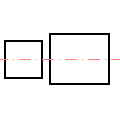
|
« Alignement vertical au centre » |
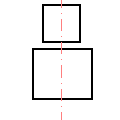
|
|
| « Alignement vertical sur la droite » |
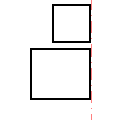
|
« Alignement vertical sur la gauche » |
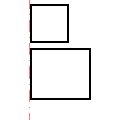
|
|
| « Alignement horizontal sur le bas » |
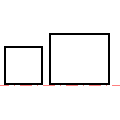
|
« Alignement horizontal sur le haut » |
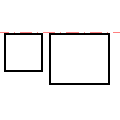
|
|
Centre, droite, gauche, haut et bas se réfèrent chacun au cadre de mise en page.
Horizontal et vertical se réfèrent à la surface de la mise en page de la zone de travail.
Pour les options d’alignement par rapport au centre, il existe l’option supplémentaire de centrage du cadre de mise en page sur le centre de la page.
Attention : Ne pas trop décaler les photos et les textes afin d’éviter qu’ils quittent la zone visible de la fenêtre d’édition. Dès que vous supprimez la sélection de l’image, vous ne pouvez plus la ramener. Elle est automatiquement retirée de votre commande dès qu’elle est en dehors de la zone de travail.
Avec l’option « Rotation » les photos sont soumises à une rotation absolue. La rotation se réfère à la surface de travail de l’éditeur.
L’option « Rotation des photos » opère une rotation relative des photos. La rotation se réfère à la photo ou au cadre de mise en page. Si le cadre de mise en page a déjà été tourné, la nouvelle rotation est alors ajoutée à la précédente.
Cette commande permet aussi la rotation de zones de texte.
La taille du cadre de mise en page est indiquée en valeur absolue, pour la hauteur et la largeur en centimètres ou met la photo à l’échelle en valeurs de pourcentage. Cette fonction s’applique aussi aux zones de texte.
Le facteur de zoom détermine l’agrandissement de la photo à l’intérieur du cadre.
Vous pouvez conserver le facteur de zoom actuel ou en fixer un nouveau.
Le facteur de zoom est entré numériquement en valeurs de pourcentage.
Cette fonction n’a aucun effet sur les zones de texte. Pour agrandir des caractères, il faut les formater.
Cette icône permet de créer dans une mise en page une zone de texte que vous pouvez remplir et mettre en forme avec vos propres textes.
Vous pouvez agrandir librement la zone de texte sur la page à l’aide de la souris.
Dans la zone de texte figure au départ le texte standard « - Votre texte - ».
Liste de la barre d’outils présentant les polices de caractères installées sur votre ordinateur. Les polices de caractères sont présentées avec leur nom et les caractères correspondants.
Pour ce qu’on appelle le style (gras, italique) et le soulignement du texte marqué.
Pour le réglage de la couleur du texte marqué.
Colore l’ensemble de l'arrière-plan de la zone de texte dans la couleur choisie.
Liste de la barre d’outils présentant les tailles de caractères disponibles. Vous pouvez aussi entrer dans ce champ une valeur numérique correspondant à la taille des caractères de votre choix.
Dans la zone ouverte :
Il s’agit des formats de paragraphe qui déterminent l’alignement du texte dans la zone de texte. Ils ont un effet sur l’ensemble de la zone de texte sélectionnée.
Si vous voulez aligner les différents paragraphes à l’intérieur d’une zone de texte, utilisez le groupe de commandes « Autres paramètres de texte... » du menu contextuel de la zone de texte sélectionnée.
La fenêtre « Paramètres de texte » s’ouvre.
Vous pouvez paramétrer toutes les propriétés disponibles et générales d’une zone de texte auxquelles vous ne pouvez accéder par une autre voie, par ex. la police et les couleurs, mais aussi la distance entre le texte et le cadre de texte (retrait) et les bords colorés des lettres.
Cochez à cet effet la case figurant en regard de la propriété de texte à modifier.
|
Attention :
Ces paramètres s’appliquent à toutes les parties de la zone de texte. |
Vous pouvez, au moyen de cases à cocher, appliquer les modifications des paramètres de texte uniquement au(x) zone(s) de texte sélectionnée(s), à tous les textes du LIVRE PHOTO CEWE et en tant que réglage de base pour toutes les nouvelles zones de texte futures.
|
Modifications de formatage pour le texte
Les modifications de formatage s’appliquent uniquement aux nouveaux textes rédigés à droite du curseur ou aux passages actuellement sélectionnés.
Pour sélectionner des parties de zones de texte, déplacez la souris (bouton gauche enfoncé) sur votre sélection, ou placez le curseur au début du texte à formater et cliquez à la fin du texte à formater en maintenant la touche de commutation enfoncée. |
Crée dans une mise en page un nouveau cadre de mise en page pour une photo ; vous devez encore le remplir d’un contenu depuis l'espace de sélection « Photos ».
Vous pouvez modifier la position, la taille, la rotation et l’ordre du cadre de mise en page.
Si vous voulez créer un nouveau cadre de mise en page et que vous venez de sélectionner un cadre de mise en page dans la zone de travail, le nouveau cadre de mise en page reçoit la même taille que celui déjà sélectionné.
Vous pouvez ainsi insérer facilement plusieurs cadres de mise en page de même taille dans la zone de travail.
Cf. chapitre « Travailler avec des mises en page ».
Modifient la taille de vue de la photo à l’intérieur du cadre de mise en page. Si une photo est plus grande que son cadre de mise en page, il est possible de la décaler dans le cadre et de fixer ainsi un cadrage de la photo.
L’agrandissement ou la réduction de la photo à l’aide du zoom se font encore plus facilement à l’aide de la molette de la souris.
Tenez compte de l’indication de qualité ! Si la photo est agrandie, la résolution de la photo est réduite.
L’optimisation automatique des photos (OAP) est un logiciel du laboratoire photo, qui corrige automatiquement la luminosité, la balance des blancs et d’autres caractéristiques de l’image afin d’obtenir une qualité de la photo optimale.
Pour les photos que vous avez déjà optimisées à l’aide d’un logiciel de traitement de photos, vous pouvez arrêter l’OAP.
Pour les photos dont les couleurs sont critiques, comme celles représentant un coucher de soleil par ex., il est conseillé de désactiver aussi l’OAP afin de ne pas fausser les couleurs. Une balance automatique des blancs entraînerait un affaiblissement des tons rouges d’un coucher de soleil.
Une aide précieuse pour l’agrandissement et la réduction de photos (« Réduire la photo »/« Agrandir la photo ») est l’indication de qualité, le symbole smiley dans la liste des outils destiné à l’appréciation de la qualité de la photo pour l’impression.
Il est impossible de cliquer sur ce symbole pour l’exécution d’une commande.
Un smiley vert signifie : La résolution de la photo est suffisante pour obtenir une excellente qualité lors de l’impression ou de l’exposition. Donc pas de pertes de qualité pour cette taille de photo.
Un smiley jaune signifie : La résolution de la photo n’est pas optimale mais suffisante pour obtenir une bonne qualité lors de l’impression ou de l’exposition. Pour cette taille de la photo, il faut donc prendre en compte de légères pertes de qualité ou réduire la photo.
Un smiley rouge signifie : La résolution de la photo est trop faible pour obtenir une bonne qualité lors de l’impression ou de l’exposition.
(Un symbole « Attention ! » est en outre affiché sur la photo elle-même.)
La photo ne devrait pas être utilisée dans ses dimensions actuelles car elle présentera une qualité très médiocre au moment du tirage. Il convient donc de réduire la photo ou d’utiliser une autre photo présentant une meilleure résolution.
Ouvre la galerie photo et les fonctions de traitement des photos. (Cf. le chapitre « Galerie photo ».)
À la fin de la galerie photo, vous pouvez enregistrer la photo traitée sous son nom original ou sous un nouveau nom.
La photo traitée est reprise par l’éditeur de produit.
Cet outil tourne de 90° vers la droite la photo à l’intérieur du cadre de mise en page (et non pas le cadre lui-même).
Ce point a une importance dans la mesure où, si vous sélectionnez une autre mise en page, un cadre de mise en page reste tourné alors qu’une photo tournée se remettrait droite.
La page actuellement sélectionnée dans la zone de travail est ainsi appliquée comme arrière-plan sur l’ensemble de la double page.
Pour détacher au mieux vos photos de l’arrière-plan ou les mettre en valeur, vous pouvez leur adjoindre un cadre qui sera imprimé ou ajouté par exposition.
Vous pouvez déterminer la largeur (épaisseur du trait) et la couleur que vous souhaitez attribuer au cadre.
Vous pouvez doter la photo d’une ombre portée (un bel effet sur des arrière-plans clairs) et lui donner ainsi l’apparence de flotter au-dessus de l'arrière-plan.
Pour cette ombre portée, vous pouvez régler une distance, une intensité (pouvoir couvrant), un degré de flou («douceur» du bord de l'ombre), la taille de l'ombre (en fonction de la photo projetant l'ombre) et une direction. Une règle, qui peut être déplacée à l’aide de la souris, permet de déterminer le sens de l’ombre.
Vérifiez l’effet des réglages opérés sur une photo d’aperçu.
Reprenez les propriétés du cadre et de l’ombre portée pour la photo actuellement active, pour toutes les photos de la page ou pour toutes les photos de toutes les pages.
Dans la zone ouverte :
Cette fonction recherche dans le répertoire, d’où est extraite la photo sélectionnée, des photos prises au cours du même événement (en fonction de la date et de l’heure) et/ou similaires. Le degré de similitude peut être réglé à l’aide d’un curseur. Si le réglage du curseur est strict, les photos sont certes moins nombreuses, mais peut-être de meilleure qualité.
À l’aide de ces outils, vous pouvez placer la photo actuellement sélectionnée dans la zone de travail comme arrière-plan sur la page de droite ou de gauche actuelle de votre LIVRE PHOTO CEWE.
Cet outil tourne de 90° vers la gauche la photo à l’intérieur du cadre de mise en page (et non pas le cadre lui-même).
Passe de l'affichage d'aperçu au répertoire depuis lequel a été chargée la photo qui vient d’être sélectionnée et sélectionne l’aperçu de la photo.
Cette fonction tente une détection et une correction automatiques des yeux rouges sur la photo.
Malheureusement, cette fonction n’est pas toujours efficace. C’est le cas en présence de visages coupés ne montrant qu’un seul ?il ainsi que sur les photos d’animaux.
Cette fonction sert d'outil d'alignement de la photo en affichant une grille trois par trois dans la zone de traitement de la photo.
La grille trois par trois divise le cadre de mise en page en 9 rectangles de même taille, permettant ainsi de trouver plus facilement un extrait de photo optimal pour une composition photographique bien équilibrée.
Vous trouverez un exemple d'utilisation de cette fonction dans le chapitre « Conseils et astuces ».
La grille ne figure ni sur les impressions ni sur les tirages.
Des photos supplémentaires ou des informations relatives à des lieux sont parfois nécessaires à des fins d’illustration.
Dans ce cadre, il faut utiliser la fonction « Télécharger des photos et des textes sur Internet ».
En cliquant sur cette commande, vous ouvrez une boîte de dialogue qui vous permettra de chercher des images sur le site « locr » et des informations sur le site « Wikipedia GeoNames ».
L’option « locr » doit être sélectionnée (clic sur le bouton radio devant « locr »).
Saisissez (comme dans Google) le terme correspondant à votre recherche et cliquez sur « Recherche ».
Ceci permet d’activer les fonctions de recherche étendues.
Vous pouvez aussi, dans les fonctions de recherche étendues (clic sur l’icône de triangle située en regard pour les activer), indiquer une latitude et une longitude, ainsi qu’un rayon de recherche. Ainsi, il n’est pas obligatoire de saisir un terme de recherche.
Les photos renvoyées par la recherche sont affichées sous la forme de photos d’aperçu.
Vous pouvez agrandir/réduire la vue des photos d’aperçu à l’aide de la fonction de zoom en bas à gauche dans la fenêtre.
Une page de résultats présente toujours 6 photos. Via les icônes disponibles en dessous, accédez à la première ou à la dernière page, ou à la précédente ou la suivante.
Si le nombre de photos affichées est nul ou trop faible, le terme de recherche ne renvoie aucune photo ou du moins pas au sein du rayon de recherche indiqué.
Vous pouvez alors effacer le terme de recherche et/ou élargir le rayon de recherche.
|
Astuces : Vous pouvez indiquer la longitude et la latitude sous la forme de nombres entiers séparés pour les degrés ° et les minutes ’ (par ex., latitude 53° 6’ et longitude 8° 13’), ou de nombres non entiers (par ex., latitude 53,101548° et longitude 8,211937°).
Si vous recherchez des photos relatives à un lieu dont les coordonnées sont connues, vous pouvez ignorer le terme de recherche, et indiquer simplement la latitude, la longitude et le rayon de recherche. |
Pour télécharger les photos sélectionnées, cliquez sur le bouton « Ajouter ».
Dans la fenêtre qui apparaît, vous pouvez sélectionner l’emplacement d’enregistrement.
Vous pouvez ensuite insérer les photos dans la page depuis cet emplacement.
il faut que l’option « Wikipedia GeoNames » soit activée (cliquez sur le « bouton radio » figurant devant « Wikipedia GeoNames »).
Saisissez (comme dans Google) le terme correspondant à votre recherche et cliquez sur « Recherche ».
Les textes/articles correspondant à votre terme de recherche sont présentés avec un bref extrait.
En cliquant sur « Aller à l’article », vous ouvrez la page Wikipedia correspondante dans votre navigateur Internet.
Vous pouvez alors sélectionner les passages de votre choix, les copier, puis les insérer dans une zone de texte de l’éditeur.
Il arrive souvent que l’on souhaite montrer sur une carte le lieu de ses vacances ou l’endroit où a été prise une photo.
C’est dans ce but que vous avez la possibilité d’insérer une carte géographique dans votre livre photo.
|
L’insertion d’une carte entraîne des frais supplémentaires ! |
En cliquant sur l’icône « Nouvelle carte », vous voyez s’ouvrir une boîte de dialogue qui vous permettra de sélectionner la carte de votre choix.
Commencez par définir sur la page de gauche la zone couverte par la carte.
Pour vous faciliter la sélection de la carte, vous pouvez saisir un terme de recherche.
Utilisez la souris pour déplacer la carte. Pour zoomer, utilisez les boutons de commande figurant en haut à gauche de la carte ou la molette de la souris.
Vous définirez ainsi la zone couverte par votre carte.
Une fois que vous avez défini la zone couverte par votre carte, sélectionnez le style à attribuer en sollicitant les boutons de commande situés au milieu de la boîte de dialogue.
Pour le moment, seuls deux styles sont disponibles, mais d’autres pourront éventuellement venir s’ajouter.
| En guise de comparaison, une carte d’Europe centrale | |
| Le premier style évoque une carte topographique. | Le second style évoque une carte géographique générale. |

|

|
En cliquant sur « Afficher » ou sur l’icône du style, vous verrez s’afficher à droite une image d’aperçu de la carte.
En fonction de la carte concernée, cette opération peut durer plusieurs minutes. Nous vous conseillons donc de rester patient.
En cliquant sur « Appliquer », vous insérez la carte en grand format sur la page de gauche de votre LIVRE PHOTO.
Vous avez encore la possibilité de changer les dimensions de votre carte et de la déplacer.
Mais à chaque fois que vous modifiez la taille de la carte, celle-ci est recalculée de sorte que vous devez de nouveau lui appliquer un style.
Un triangle d’avertissement apparaît sur la carte.
|
Remarques
Il est manifeste que la carte affichée dans le LIVRE PHOTO CEWE ne présente pas une qualité d’image supérieure. |