Exemple
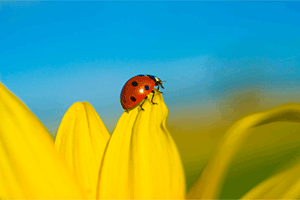
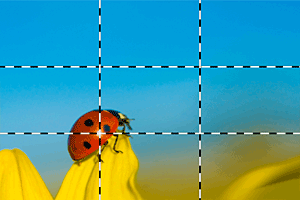
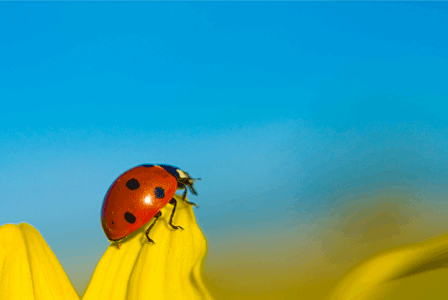
Les informations relatives aux formats de fichier, aux résolutions, aux espaces chromatiques etc. sont importantes en particulier pour les retoucheurs de photos chevronnés.
En tant qu’utilisateur classique du logiciel Mon LIVRE PHOTO CEWE, il vous suffit de veiller à l’indication de la qualité et d’activer l'optimisation automatique des photos.
Mais ces connaissances spécialisées peuvent néanmoins vous intéresser, à titre informatif.
Le logiciel Mon LIVRE PHOTO CEWE supporte les formats de fichier suivants pour photos/images :
| Désignation | Fichier | Description | |
|---|---|---|---|
| BMP | *.bmp | Bitmap - format graphique pour les systèmes d’exploitation Microsoft Windows et OS/2. | |
| JPEG | *.jpg |
Format graphique pour l’enregistrement comprimé de photos. Utilisation très fréquente parmi les appareils photo numériques et sur Internet. La norme a été adoptée par le « Joint Photographic Experts Group ». |
|
| PNG | *.png |
Portable Network Graphics - format graphique pour graphiques à grille avec compression d’image sans pertes. Supporte les transparences (canal alpha). |
|
| TIFF | *.tif |
Tagged Image File Format - format de fichier pour l’enregistrement de données graphiques. Dans le logiciel Mon LIVRE PHOTO CEWE, les transparences et certains niveaux du format TIFF ne sont pas supportés.
|
Le logiciel Mon LIVRE PHOTO CEWE n’affiche pas les formats d’image qui ne sont pas supportés.
Dans l’idéal, la résolution relative des photos devrait être de 300 ppi (pixel par pouce), mais elle doit toujours être proportionnelle à la taille de la représentation sur la page imprimée.
En cas de modification de la taille du cadre de mise en page, du cadrage de la photo, ainsi que du facteur zoom (taille de la représentation à l’intérieur du cadre de mise en page par « Agrandir photo » ou « Réduire photo »), la résolution relative est, bien entendu, également modifiée.
L’indication de la qualité constitue une aide précieuse (rouge, jaune, vert).
Tant que l’indication de la qualité de la photo reste dans le vert, aucune perte de qualité ne sera visible lors de l’impression ou du tirage.
Même en présence d’une indication de qualité jaune, la résolution suffit à assurer un bon résultat d’impression/de tirage.
Sur les photos sur toile, la résolution peut être réduite en raison de la structure de la surface et de la distance d’observation accrue.
Un espace chromatique est un résumé de toutes les couleurs qui peuvent réellement être représentées sur une photo.
Selon le programme de traitement de photos et les appareils de prise de vues et de restitution, les espaces chromatiques diffèrent les uns des autres.
Certains appareils photo Nikon fonctionnent par ex. dans le format spécial « Nikon sRGB » et Adobe Photoshop utilise souvent son propre « Adobe sRGB ».
Les imprimantes fonctionnent même dans un espace chromatique tout à fait différent (YMCK) dans lequel les photos sont tout d’abord recalculées par les pilotes d’imprimantes.
Le format simple « sRGB » (RGB standard) s’est imposé comme standard et comme plus petit dénominateur commun des espaces chromatiques.
Tous les appareils photo numériques, scanners, moniteurs et les pilotes d’imprimantes peuvent utiliser cet espace chromatique.
Au cours de la fabrication des produits CEWE, le traitement des photos s’exécute dans le format couleur « sRGB », et les photos au format « Adobe sRGB » sont converties automatiquement au format « sRGB ». La plupart des appareils photo numériques fonctionnent dans le format sRGB, il ne devrait donc pas y avoir de problème.
|
Nous vous conseillons d’éviter d’utiliser des photos présentant un espace chromatique YMCK. Les processus de fabrication qui interviennent dans l’élaboration de nos produits sont optimisés pour fonctionner exclusivement dans l’espace chromatique RGB. |
L’OAP (« Optimisation Automatique des Photos ») optimise la qualité d’image de vos photos.
Elle atténue les éventuels défauts d’exposition et les voiles colorés et ajuste parfaitement les contrastes et les saturations des couleurs au système de tirage concerné.
Cette opération s’effectue automatiquement et l’intensité de la correction est déterminée à l’aide d’une analyse d’image préalable.
Les paramètres sont optimisés de façon à pouvoir optimiser la plupart des photos, si bien que l’OAP aboutit généralement à une amélioration de la qualité de l’image.
Si vous ne souhaitez pas retoucher vous-même les couleurs, les contrastes et/ou la luminosité de vos photos, nous vous conseillons de la laisser dans sa configuration standard.
En revanche, si vous désirez élaborer des images artificielles comme des graphiques informatiques, il est conseillé de désactiver l’OAP.
L’OAP peut être activée ou désactivée pour chaque photo (via le bouton « Option »).
Dans la rubrique Option/Photos, vous pouvez activer la configuration standard de la CAP, qui sera adaptée à toutes les photos.
Si vous n’utilisez pas un moniteur précisément calibré et que votre traitement d’image ne supporte pas de calibrage, il peut arriver que le résultat imprimé final diffère légèrement du résultat escompté.
Des graphistes calibrent leurs moniteurs spécialement conçus à l'aide d'un colorimètre.
Vous pouvez régler les valeurs suivantes à titre provisoire (à condition que votre moniteur les supporte).
|
Température chromatique : 6500 Kelvin |
Si une commande est interrompue et que le code d’erreur 1002 s’affiche, les raisons peuvent être multiples, mais la cause est souvent une incompatibilité entre les polices de caractères de votre système d’exploitation et le serveur.
Il peut en résulter des caractères non valides.
Vérifiez que votre adresse et votre adresse e-mail ne contiennent pas de caractères non valides, par ex. que votre adresse e-mail ne contient pas de virgule.
L’erreur 1002 peut également être provoquée par la présence de trémas dans les liens vers les photos ou dans le chemin d’enregistrement d’un livre photo.
Si cette erreur vous empêche de passer votre commande, adressez-vous au service client. Son adresse e-mail figure dans les « Options », dans la rubrique « À propos de... »
Pour certains produits, il est possible de télécharger ultérieurement des arrière-plans ou des modèles de création supplémentaires.
Si le bouton « Plus de téléchargements » figure dans l'espace de sélection du produit, vous pouvez alors ouvrir directement la page Internet de téléchargement correspondante. (Un accès Internet est indispensable.)
Une image d’aperçu présente les contenus des kits à télécharger. Cliquez sur « ...installer » pour déclencher le téléchargement et l’installation immédiate du contenu sélectionné.
|
Attention :
Le coût de la connexion Internet mis à part, le téléchargement de modèles de création, est gratuit. |
Remarque :
|
Si vous avez installé sur votre ordinateur plusieurs versions du logiciel Mon LIVRE PHOTO CEWE (par ex. mises à disposition par différents fournisseurs), les modèles de design sont toujours enregistrés et disponibles dans la dernière version installée (en date) du logiciel. |
La grille d’aide, située dans la boîte à outils « Mise en page », permet un positionnement plus précis d’éléments dans une mise en page.
Un réseau de lignes est affiché, sur lequel il est possible de s’orienter pour placer des éléments les uns au-dessus ou à coté des autres.
Ce réseau peut aussi être configuré dans les options de sorte que les éléments soient magnétiquement verrouillés sur les points d’intersection de la grille.
La grille d’aide n'a pas d'incidence sur le produit fini. Elle n’est ni imprimée ni présente sur le tirage.
La grille trois par trois, située dans la boîte à outils « Photo », affiche deux lignes d'aide horizontales et deux autres verticales dans le cadre de mise en page de la photo et divise ce cadre en neuf carrés de même taille.
Souvent, les photos produisent un effet plus époustouflant lorsque le motif n'est pas situé au centre, mais aux points d'intersection de ces lignes d'aide.
Exemple |
|
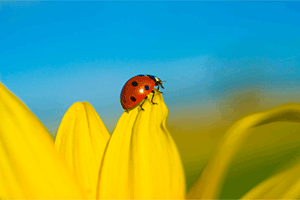
|
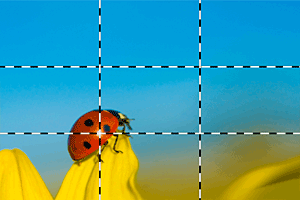
|
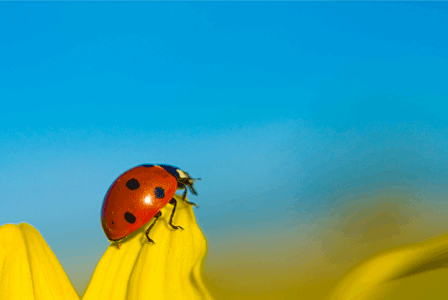
|
|
La photo d'origine est indiquée en haut à gauche.
En haut à droite, la grille trois par trois a été activée, la photo légèrement agrandie dans le cadre de mise en page et le motif principal centré sur un point d'intersection adéquat.
Le résultat final est présenté en bas. Il est plus attrayant que l'original en haut à droite, n'est-ce pas ?
La grille n'est pas imprimée ni tirée. Elle n'est pas visible sur le produit photo finie.
Un menu contextuel est une fenêtre de menu qui s’ouvre quand le bouton droit de la souris est actionné sur un élément. Il contient, sous forme de texte, toutes les commandes que l’on peut exécuter sur cet élément.
Le contenu du menu contextuel varie donc en fonction du type d’élément.
Les menus contextuels contiennent souvent plus de commandes que les barres d’outils.
Dans l'espace de sélection, sous « Photos », s’affiche, entre autres, la commande « Définir en tant qu’arrière-plan » dans le menu contextuel d’une photo. Si vous activez cette commande (à droite, à gauche ou sur les deux pages), cette photo est alors définie en tant qu’arrière-plan de la page.
À la différence d’autres arrière-plans, vous pouvez retoucher cette photo d’arrière-plan en cliquant sur celle-ci dans la galerie photo.
Dotez la photo d’arrière-plan d’un aspect évoquant un dessin crayonné.
Parmi les effets proposés, choisissez celui que vous préférez ou qui pourrait s’harmoniser au mieux avec les photos du premier plan.
Un effet sépia est aussi très chic. Accentuez la clarté de la photo et diminuez le contraste. Le résultat sera parfaitement utilisable comme photo d’arrière-plan dans un LIVRE PHOTO CEWE ou un calendrier.
Dans la nouvelle galerie photo (voir chapitre « Galerie photo »), l’effet photo « Photo d’arrière-plan » permet de réaliser des arrière-plans tout à fait intéressants.

|

|

|

|
|||
| Original | Effet sépia |
Plus clair, contraste plus faible |
Galerie photo Image d'arrière-plan |
Il peut arriver que vous ne souhaitiez pas utiliser l’assistant du LIVRE PHOTO CEWE afin d’élaborer vous-même votre LIVRE PHOTO CEWE.
Vous pouvez alors commencer avec un livre photo complètement vide, qui présente toutefois des mises en page sur chaque page.
Dans l'espace de sélection, vous disposez désormais d’une mise en page indiquant « 0 photo(s) sur chaque page ».
Allez à la première page (pas sur la reliure) et sélectionnez cette mise en page.
À l'aide d'un clic droit sur l’image d’aperçu, ouvrez le menu contextuel, puis cliquez sur la commande « Sur toutes les pages intérieures ».
Vous disposez à présent d’un LIVRE PHOTO CEWE aux pages exemptes de tout contenu qui attendent d’être remplies.
|
Si vous souhaitez insérer des photos personnelles en guise d’arrière-plan de la couverture d’un LIVRE PHOTO CEWE, mais que vous désirez conserver uni le dos du livre, procédez comme suit : |
|
|
1 : Placez l’arrière-plan uni que vous souhaitez appliquer sur le dos du livre sur toute la double page. Ainsi, le dos du livre sera coloré dans son intégralité. |
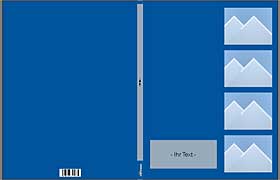
|
|
2 : Insérez vos photos à gauche et à droite en guise d’arrière-plan. Si vous avez procédé à l’envers, en insérant d’abord les photos puis l’arrière-plan coloré, les photos ont disparu et ont été remplacées par le nouvel arrière-plan. En effet, il ne peut y avoir qu’un seul arrière-plan. Il arrivera la même chose si vous souhaitez orner ultérieurement le dos du livre avec un arrière-plan d’une autre couleur. Vous devrez de nouveau insérer les photos d’arrière-plan sur la couverture du livre. |

|
|
3: Continuez de concevoir la couverture de votre LIVRE PHOTO CEWE. L'arrière-plan de la zone de texte du dos du livre doit rester transparent, afin qu’il soit possible de distinguer la couleur d’arrière-plan du dos du livre. |
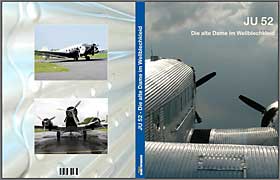
|
|
Remarque : |
|
|
Si vous essayez de colorer le dos d’un LIVRE PHOTO CEWE uniquement à l’aide de la couleur d'arrière-plan d’une zone de texte, des marques incolores apparaîtront au-dessus ou en dessous de la zone de texte (voir ill. à droite), ce qui n’était sûrement pas votre intention. Cause : La zone de texte est plus petite que le dos du livre, c’est pourquoi elle ne peut pas le colorer intégralement. C’est la raison pour laquelle il vaut mieux utiliser la méthode ci-dessus avec un arrière-plan monochrome. |
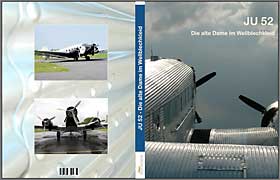
|
En combinant la taille du cadre de mise en page, le facteur de zoom de la photo insérée (« Réduire la photo »/« Agrandir la photo ») et la position de la photo à l’intérieur du cadre de mise en page, vous pouvez réaliser un cadrage de la photo.
Tenez compte de l’indication de qualité figurant dans la barre d’outils (symbole smiley).
Voici des exemples d’opérations :
|
Insertion d’une photo originale |
Réduction du cadre de mise en page |
Centrage du motif de la photo |
|
|
|
|
|
|
|
|
|
Zoom avant |
Recentrage du motif |
Nouvelle réduction du cadre |
|
|
|
|
À présent, l’oiseau remplit toute la photo.
Le cadre de mise en page ne doit pas obligatoirement être réduit. Voici un exemple montrant quelle apparence peut prendre la même photo uniquement par réduction par zoom et déplacement :

Pour sélectionner un élément, cliquez dessus avec le bouton gauche de la souris. On reconnaît qu’un élément est sélectionné au cadre de sélection qui apparaît autour de l’élément. Le texte sélectionné reçoit un fond coloré ou il est représenté en mode inverse. Et voilà !
Mais il est aussi possible de sélectionner simultanément plusieurs éléments pour pouvoir les retoucher simultanément. On parle alors de sélection.
Première possibilité : si les éléments se suivent et si vous souhaitez sélectionner plusieurs éléments consécutifs, sélectionnez d’abord le premier élément souhaité, puis, en maintenant la touche de commutation enfoncée, le dernier élément souhaité. Tous les éléments figurant entre les deux sont sélectionnés ou ajoutés à la sélection. Cette méthode fonctionne aussi avec du texte à l’intérieur d’une zone de texte.
Deuxième possibilité : il est possible de sélectionner deux éléments contigus sur l’écran à l’aide d’un cadre de sélection. Il suffit de tirer un des coins du cadre de sélection vers le coin diagonalement opposé en maintenant enfoncé le bouton gauche de la souris. Tous les éléments qui se trouvent partiellement dans ce cadre sont sélectionnés et admis dans la sélection.
Troisième possibilité : la combinaison de touches « Ctrl » + « a » sélectionne tous les éléments de la fenêtre de travail actuelle. Cela fonctionne aussi pour du texte à l’intérieur d’une zone de texte.
Quatrième possibilité : lors de la sélection/du clic d’un élément, si vous maintenez simultanément enfoncée la touche « Ctrl », vous pourrez également sélectionner un autre élément. C’est ainsi que l’on sélectionne simultanément plusieurs éléments irrégulièrement répartis sur la zone de travail et qu’on les ajoute à la sélection.
Si l’on clique avec la touche « Ctrl » simultanément enfoncée sur un élément déjà sélectionné, celui-ci est alors éliminé de la sélection et « désélectionné ».
Il en résulte de nouvelles possibilités de sélection en combinaison : si vous voulez, par ex., traiter tous les éléments sauf un, sélectionnez-les alors avec « Ctrl » + « a » et, à l’aide d’un clic en maintenant simultanément enfoncée la touche « Ctrl », éliminez de la sélection l’élément que vous ne souhaitez pas retoucher.
Sélectionnez des parties d’une zone de texte en « passant par-dessus » avec le bouton gauche de la souris enfoncé. Pour sélectionner un unique mot en entier, cliquez deux fois dessus.
Les photos créées dans le format de fichier photo « PNG » peuvent aussi contenir des transparences et des transparences partielles.
En passant par ce format, il est possible d’insérer dans un LIVRE PHOTO CEWE ou dans un autre produit photo des cliparts (issues de collections de cliparts téléchargées à partir d’Internet ou regroupées sur un CD) à l’aide de fonctions de mise en page.
Il suffit d’ouvrir le clipart dans un programme de graphique vectoriel ou de traitement de photos approprié et de l’exporter ou de l’enregistrer comme fichier PNG.
Le PNG partiellement transparent peut être sélectionné comme une photo normale dans la sélection de produits et ajouté au produit photo.
Les transparences partielles peuvent même jeter une ombre aux contours précis.
Voir le résultat ci-contre.

Cela fonctionne même avec des textes composés sur un arrière-plan transparent dans un programme de traitement de photos, puis enregistrés comme PNG.
Exemple :

Les raccourcis-clavier (shortcuts) facilitent le travail avec tous les logiciels.
Une fois qu’on s’y est habitué, on peut gagner beaucoup de temps.
Voici les raccourcis-clavier utilisables avec le logiciel Mon LIVRE PHOTO CEWE :
Généralités |
|
|
Action/Commande |
Raccourci-clavier |
|---|---|
|
« Découper » |
« Ctrl » + « x » |
|
« Copier » |
« Ctrl » + « c » |
|
« Coller » |
« Ctrl » + « v » |
|
« Supprimer » |
« Suppr. » |
|
« Annuler » |
« Ctrl » + « z » |
|
« Répéter » |
« Ctrl »+ « y » |
|
« Enregistrer » |
« Ctrl » + « s » |
|
« Sélectionner tout » |
« Ctrl » + « a » |
Cadre de mise en page |
|
|
Action/Commande |
Raccourci-clavier |
|
« Nouvelle Photo » |
« Alt » + « F » |
|
« Nouveau texte » |
« Alt » + « T » |
|
« Nouvelle carte » |
« Alt » + « K » |
|
« Cadre du niveau supérieur » |
« Alt » + « + » |
|
« Cadre du niveau inférieur » |
« Alt » + « - » |
|
« Déplacer le cadre vers la gauche dans l’éditeur » |
Flèche « vers la gauche » |
|
« Déplacer le cadre vers le haut dans l’éditeur » |
Flèche « vers le haut » |
|
« Déplacer le cadre vers la droite dans l’éditeur » |
Flèche « vers la droite » |
|
« Déplacer le cadre vers le bas dans l’éditeur » |
Flèche « vers le bas » |
|
« Rotation du cadre dans le sens horaire » |
« Ctrl » + « R » |
|
« Rotation du cadre dans le sens antihoraire » |
« Ctrl » + « L » |
|
« Centrer les cadres marqués à l'horizontale » |
« Alt » + « H » |
|
« Centrer les cadres marqués à la verticale » |
« Alt » + « V » |
|
« Aligner les cadres marqués à gauche » |
« Alt » + « L » |
|
« Aligner les cadres marqués à droite » |
« Alt » + « R » |
|
« Aligner les cadres marqués en haut » |
« Alt » + « O » |
|
« Aligner les cadres marqués en bas » |
« Alt » + « U » |
|
« Ajuster la rotation des cadres marqués » |
« Alt » + « D » |
|
« Ajuster la taille des cadres marqués » |
« Alt » + « G » |
|
« Positionner l’objet (taille, position, rotation) » |
« Alt » + « P » |
|
« Aligner sur la grille » |
« Ctrl » + « + » |
|
« Proposition suivante de mise en page » |
« Barre d’espacement » |
Photos |
|
|
Action/Commande |
Raccourci-clavier |
|
« Zoomer dans la photo » |
« + » |
|
« Zoomer hors de la photo » |
« - » |
|
« Rotation de la photo dans le cadre dans le sens horaire » |
« Commut. » + « r » |
|
« Rotation de la photo dans le cadre dans le sens antihoraire » |
« Commut. » + « l » |
|
« Montrer la photo dans la vue répertoire » |
« Ctrl » + « Commut » + « f » |
|
« Trouver des photos similaires » |
« Ctrl » + « f » |
|
« Modifier le cadre et l’ombre entourant la photo » |
« Alt » + « b » |
Textes |
|
|
Action/Commande |
Raccourci-clavier |
|
« Texte gras » |
« Ctrl » + « b » |
|
« Texte italique » |
« Ctrl » + « I » |
|
« Texte souligné » |
« Ctrl » + « u » |
Navigation des pages |
|
|
Action/Commande |
Raccourci-clavier |
|
« Page suivante » |
« Photo vers le bas » |
|
« Page précédente » |
« Photo vers le haut » |
|
« Copier cette double page sur la prochaine double page vide » |
« Ctrl » + « D » |
Rattraper sur la grille d'aide |
|
|
Action/Commande |
Raccourci-clavier |
|
« Ne pas rattraper sur les lignes de la grille d'aide » |
Déplacer/Dimensionner + « Ctrl » |
|
« Rattraper uniquement sur les lignes horizontales de la grille d'aide » |
Déplacer/Dimensionner + « Maj » |
|
« Rattraper uniquement sur les lignes verticales de la grille d'aide » |
Déplacer/Dimensionner + « Alt » |